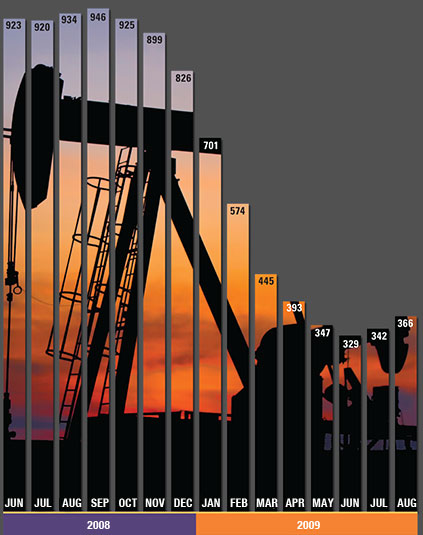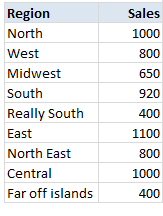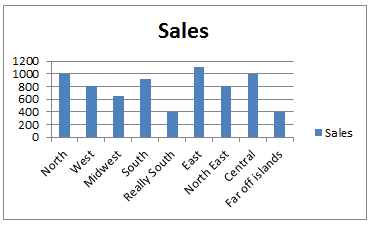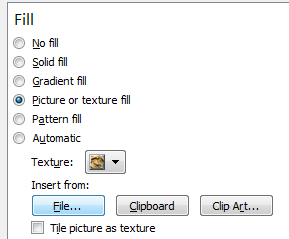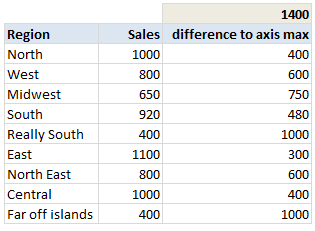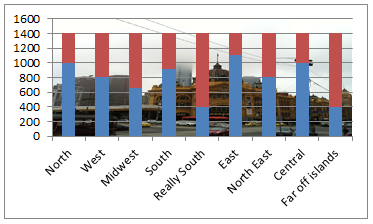ony sends this chart and asks if it can be done in Excel. It sounded like a good challenge for a lazy Sunday morning. So here we go. (Posting it on Monday).
Now I could not get an oil rig photo or that data. So I made up few numbers and used a photo of Flinders street station I took when I was in Melbourne last year. Step 1: Arrange the data.Arrange the data like this.
Step 2: Create a column chart Select the data, insert a stacked column chart (why not a regular column chart?, you will understand in a minute). You will get this.
Step 3: Set up image as background for chart's plot areaSelect chart's plot area. Press CTRL+1. Choose picture or texture fill and select the file with image you want.
Step 4: Add dummy max-seriesIn your data, add a column which gives the difference between column values axis maximum. For our test data, I choose 1,400 as axis maximum, so the dummy series values are,
Now add this series to chart. Step 5: Format the chartNow, we are almost done. Our chart looks like below. We just need to format it.
Your column chart with background image is ready!
Note of caution: Go easy with imagesThe main purpose of a chart is to convey information. By adding a background images, sometimes your chart will be difficult to read. So I suggest you to go easy with background images.
|
www.keralites.net         |
To subscribe send a mail to Keralites-subscribe@yahoogroups.com.
Send your posts to Keralites@yahoogroups.com.
Send your suggestions to Keralites-owner@yahoogroups.com.
To unsubscribe send a mail to Keralites-unsubscribe@yahoogroups.com.
Homepage: www.keralites.net