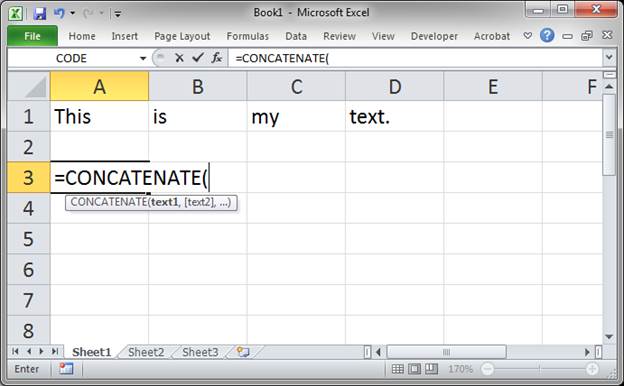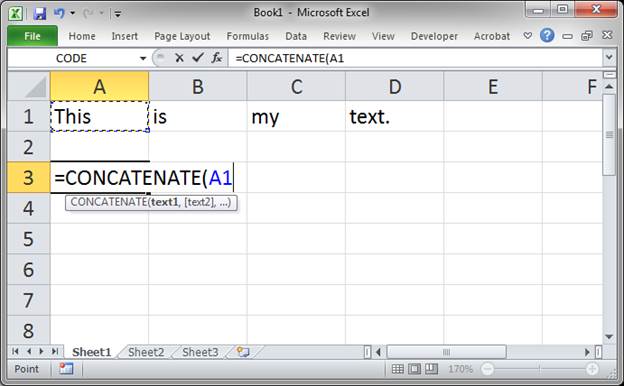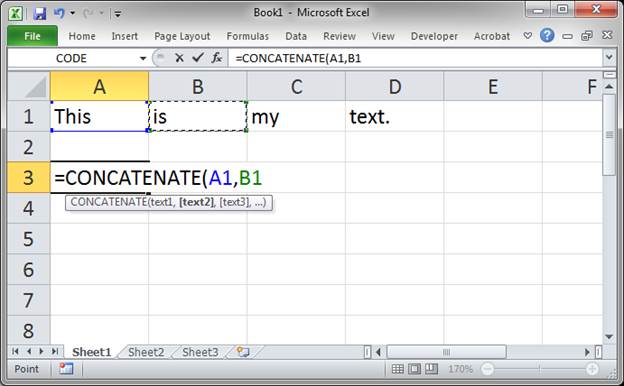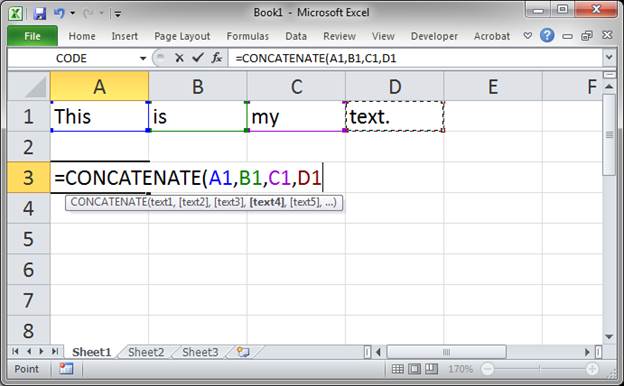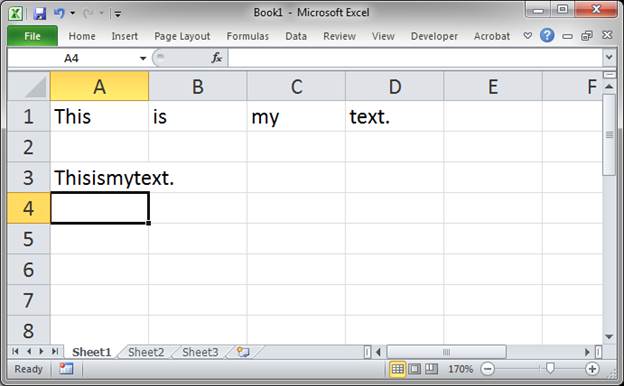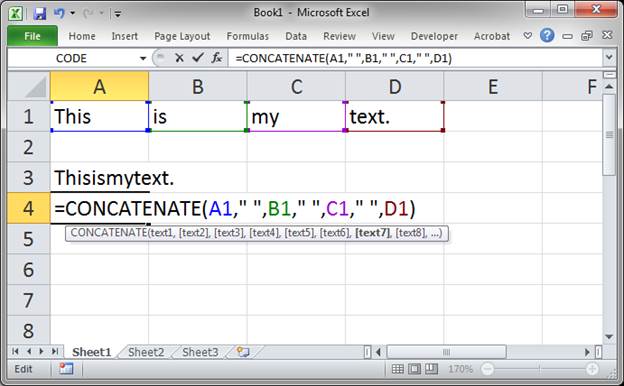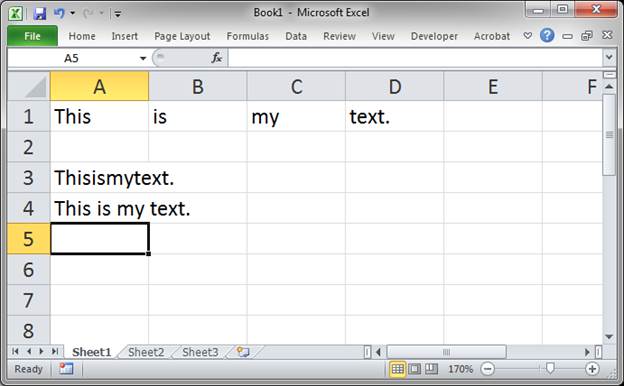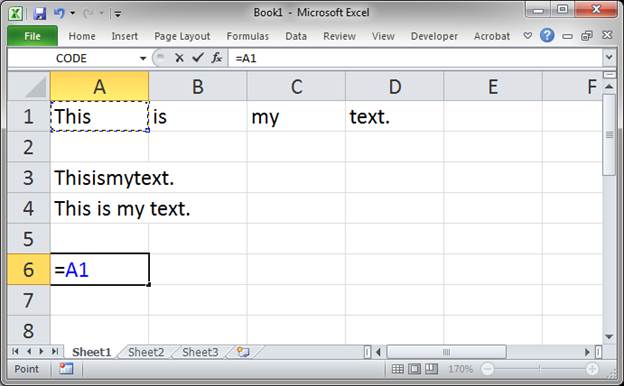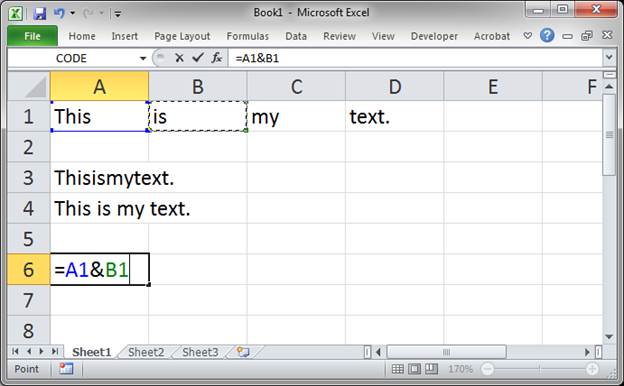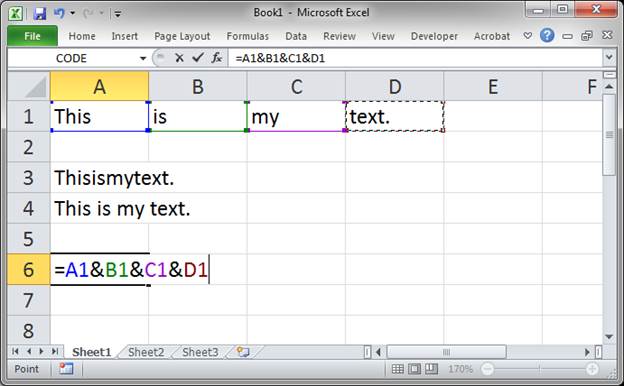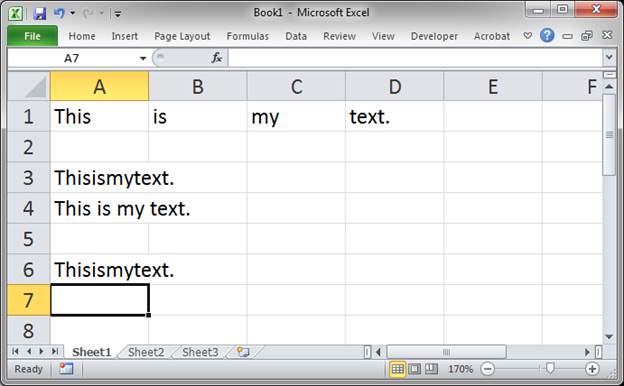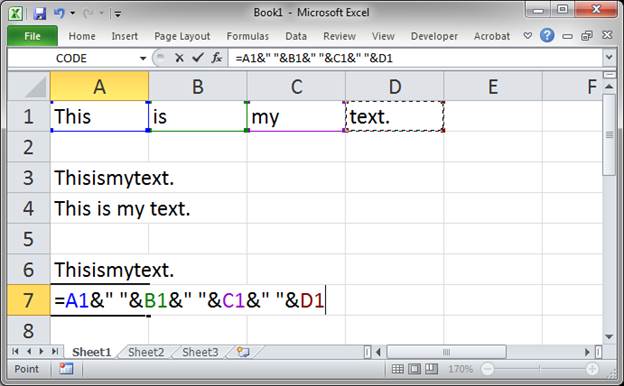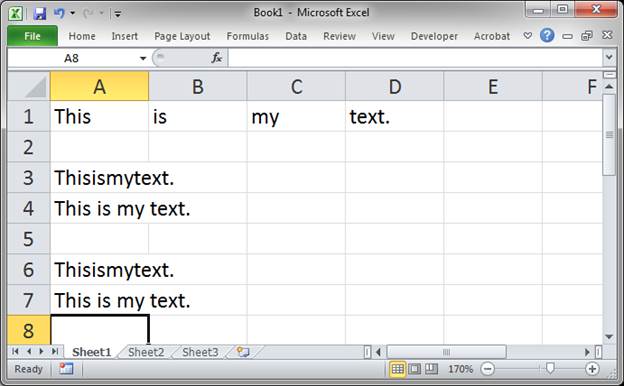www.keralites.net        |
__._,_.___
Posted by: Cool Kis <cooolkis@gmail.com>
| Reply via web post | • | Reply to sender | • | Reply to group | • | Start a New Topic | • | Messages in this topic (1) |

Have you tried the highest rated email app?
With 4.5 stars in iTunes, the Yahoo Mail app is the highest rated email app on the market. What are you waiting for? Now you can access all your inboxes (Gmail, Outlook, AOL and more) in one place. Never delete an email again with 1000GB of free cloud storage.
KERALITES - A moderated eGroup exclusively for Keralites...
To subscribe send a mail to Keralites-subscribe@yahoogroups.com.
Send your posts to Keralites@yahoogroups.com.
Send your suggestions to Keralites-owner@yahoogroups.com.
To unsubscribe send a mail to Keralites-unsubscribe@yahoogroups.com.
Homepage: http://www.keralites.net
To subscribe send a mail to Keralites-subscribe@yahoogroups.com.
Send your posts to Keralites@yahoogroups.com.
Send your suggestions to Keralites-owner@yahoogroups.com.
To unsubscribe send a mail to Keralites-unsubscribe@yahoogroups.com.
Homepage: http://www.keralites.net
.
__,_._,___